Graphic design is going mobile. From photo editors to full-featured design apps, we've never had these many options to turn ideas into reality on the go. Among the many smartphone and tablet apps powering creative projects, Procreate has become the go-to for all kinds of illustration and lettering work. Most recently, Procreate Pocket has brought the same powerful features, previously only available on iPad, to the iPhone.
How To Download Brushes Into Procreate
Importing Brushes Into the Procreate App: To import brushes into procreate click on the brush icon. Optional: Create a new folder for the brushes you are going to import. Rename the folder and click on the “+” at the top right of that window. At the top right of the window, click on “import”. Sep 7, 2018 - Our picks of the best premium and free Procreate brushes. Read on for our pick of the best Procreate brushes to download for your collection.
In the past, we've covered some incredibly detailed Procreate brushes and a great example of how they can bring your lettering to life. Brushes can add depth, texture, and visual interest to your artwork. Fortunately, when Procreate launched Pocket 2, they made a great effort to preserve the graphics engine in their iPad version: Silica M. This means that starting May 2018 every single brush from Procreate for iPad is fully supported in Procreate Pocket.
- Download the brushes to your computer. Open the.zip file and extract/save extract the brush files to a cloud service like Dropbox, iCloud, Google Drive, Adobe Creative Cloud, or similar. Start Procreate on your iPad/iPhone and open the brushes menu.
- If you’re mobile or you just have your iPad you can use this app to download the brushes, unzip them, and then open in Procreate. The Basics – View the tutorial This is a great tutorial that covers the basics of installing Procreate brushes.
- Installing Procreate Brushes (.brush) The standard Procreate.brush format allows you to install one brush at a time. Use this option if you have an older iPad or Procreate version 4.0 or earlier. Download your Procreate brushes and unzip them on your iPad.
We've made this handy info-graphic for importing brushes into Procreate 4, so without. If you are a Tip Top Brushes user (thank you!) you may download the. We’ll walk you through how to download one, should you need to. You’ll need to head to your Procreate brush library first and import your brush files from there.
Throughout this article, we'd like to show you how to install Procreate Pocket brushes on your iPhone after you've found the perfect set. In general terms, your Procreate Pocket app will import custom brushes (individual or as a set) by pulling them from either cloud storage (Dropbox, iCloud, Google Drive) or your iPhone's local files. In order to import them, however, the files must be unzipped. We will cover 4 methods to make this process easier for you: Cloud Imports, the Creative Market Dropbox Integration, Manual File Transfer, and Unzipping Files on the iPhone. Our Dropbox integration is just a special case of the Cloud Import method, as you'll see below.
Method 1: Cloud Imports
After you've found and purchased a Procreate brush set, upload the unzipped content to your preferred folder in a cloud storage service like Google Drive, Dropbox or iCloud. All of these services offer some kind of desktop sync app, so it might just be a matter of dropping your brush files (which in Procreate have a .brush or .brushset extension) to whatever local folder you normally sync.
After you've made sure that your brush files live in a cloud folder, open the Procreate Pocket app on your iPhone. Open the Brush panel and go to 'New Brush'. There will be an option on the top right that says 'Import', where you'll find different types of cloud services you can pull the file from.
Find the individual brush (.brush) or brush set (.brushset) you'd like to use and you're all set! The Procreate brush pack pictured above is Lisa Bardot's Pencil Box.
Method 2: Dropbox Sync
Perhaps you've used the Dropbox desktop app or to sync files, or you upload files directly on the browser. Our Dropbox integration makes syncing digital assets quick and easy. It allows you to seamlessly sync the fonts, graphics, templates, and other kinds of assets you've bought at Creative Market with your Dropbox account. Once they're synced, your products (including Procreate brushes) will also be available in a 'Creative Market' folder within your Dropbox account. Just head over to your Purchases page and connect your Dropbox account, if you haven't done so yet. Learn more about that process here.
Once you've set up the Dropbox sync, just follow the steps in Method 1 to import the brush to your Procreate Pocket panel.
Method 3: Manual File Transfer
Manual just means that you will move the file from your personal computer to your iPhone in some way that is not a cloud service. There are multiple methods here, including emailing the brush files to yourself, but something we've found to be particularly fast is Airdrop. This feature allows Macs and iOS devices to transfer files via Bluetooth. Just download your brush files and Airdrop them to your iPhone. The device will immediately recognize them as Procreate Pocket installable files and will automatically open the app with your brush already imported. It's a quick and seamless method for Mac users.
Method 4: Unzipping Files on the iPhone
As of iOS 12, there's a new native app called Shortcuts that allows you to automate certain processes on your iPhone. Unzipping files is one such process. Here are the steps involved:
- Download Apple's Shortcuts app for iPhone.
- Tap the + button on the top right, then tap the icon that features 2 switches, also on the top right.
- Turn on 'Show in Share Sheet'.
- Tap 'Accepted Types’' and deselect everything except for 'Files'
- Name your shortcut something along the lines of 'Unzip Files' and tap Done.
- You'll see a search bar that allows you to pull specific actions for this shortcut. Search for 'archive' and you'll find the 'Extract Archive' action. Add it. Then find and add 'Save File'.
- Now every time you encounter a .zip file, tap on the 'Share' options and select 'Shortcuts'. You should see the 'Unzip Files' shortcut you created and be able to use it to extract the files.

Any other methods or tips?
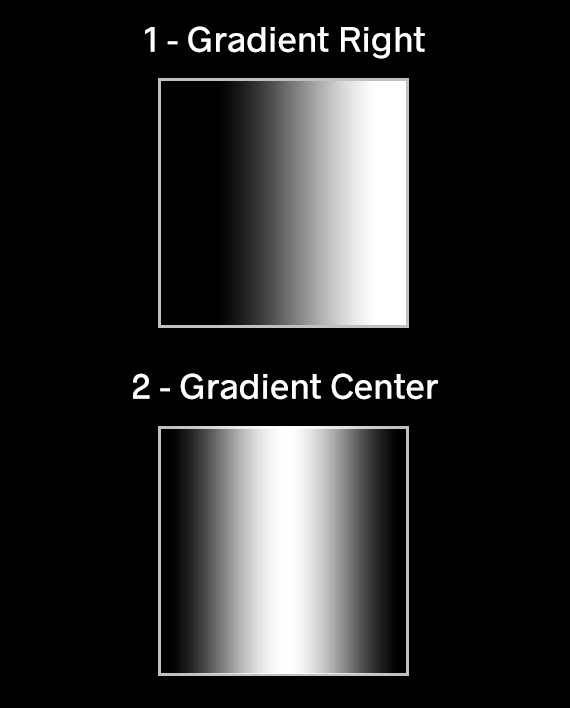
How To Download Procreate Brushes For Free
Have you found any other way to install Procreate Pocket brushes? We'd love to hear. Share your tips in the comments section below. Also make sure to check out these great Procreate brushes that work perfectly on your iPad or iPhone app:
Products Seen In This Post:
Download now!
Getting started with hand lettering?
Download these worksheets and start practicing with simple instructions and tracing exercises.
댓글